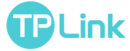TP-Link Extender Setup
In this technological era, the TP-Link range boosters meet most of the network requirements for homes and commercial places. Similarly, these are constantly growing the telecommunication market with their higher network speed and extended network coverage. However, this is quite a crucial thing to uncover its functionalities and use accordingly with the TP-Link extender setup.
In addition, to configure this convenient device, you can use three various ways. Further, users can carry out the setup procedure for their range booster on their own as it has a very simple web interface. Likewise, if you want to know the complete TP-Link WiFi repeater setup, then must walk through this guide.
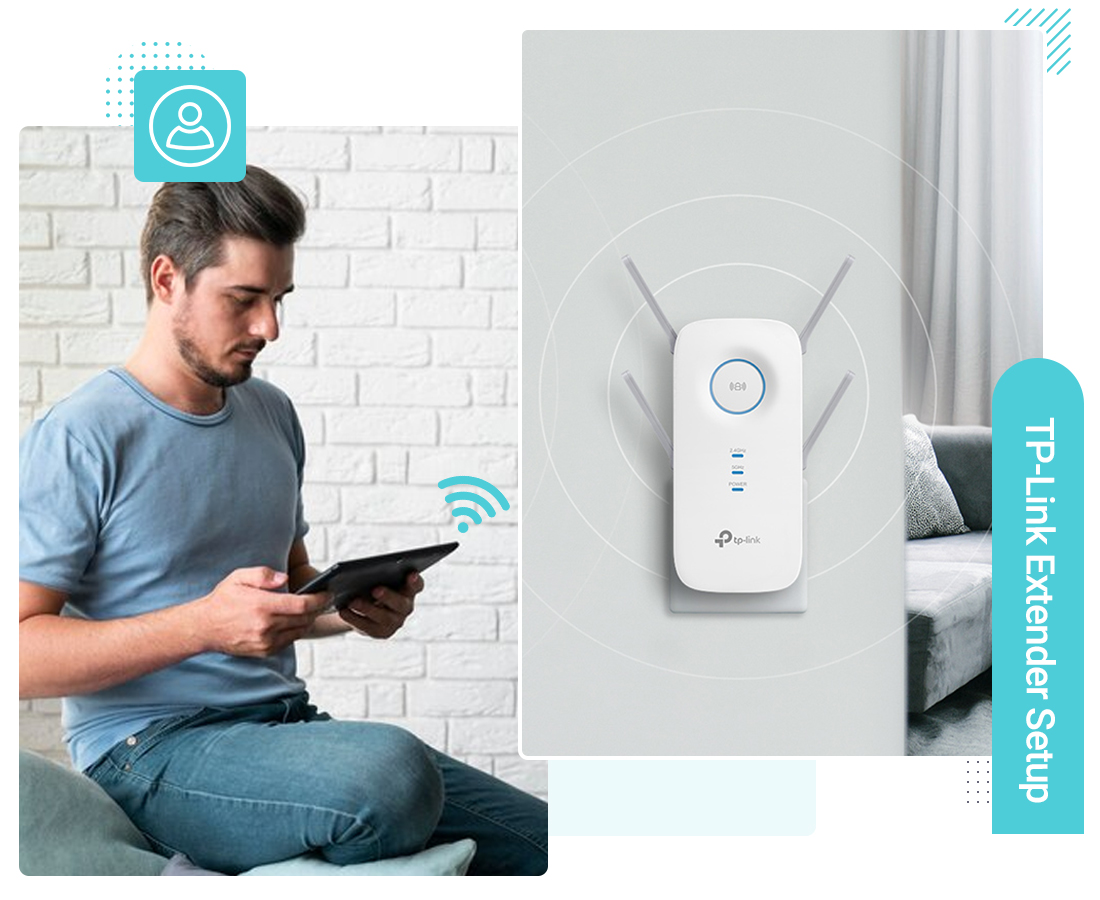
Primary Necessities for the TP-Link Repeater Setup
If you are planning to go ahead with the configuration of the TP-Link range booster, a few of the must-have things you always need, are mentioned below:

Router/modem
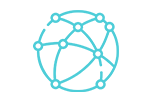
Stable internet connection
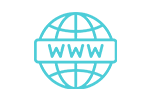
Web GUI/IP address
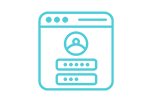
Valid Admin Details
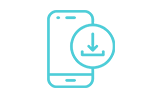
Tether App
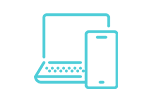
Computer/Laptop /Smartphone
How to Setup TP Link WiFi Extender?
Moreover, to use the extender device to its full extent, you must perform the TP Link extender setup. Likewise, there are three ways to go ahead with the setup process, i.e. WPS, Web GUI, and the Tether App method. Here, in this section, we highlight the elaborated steps for each method, so take a closer look beneath:
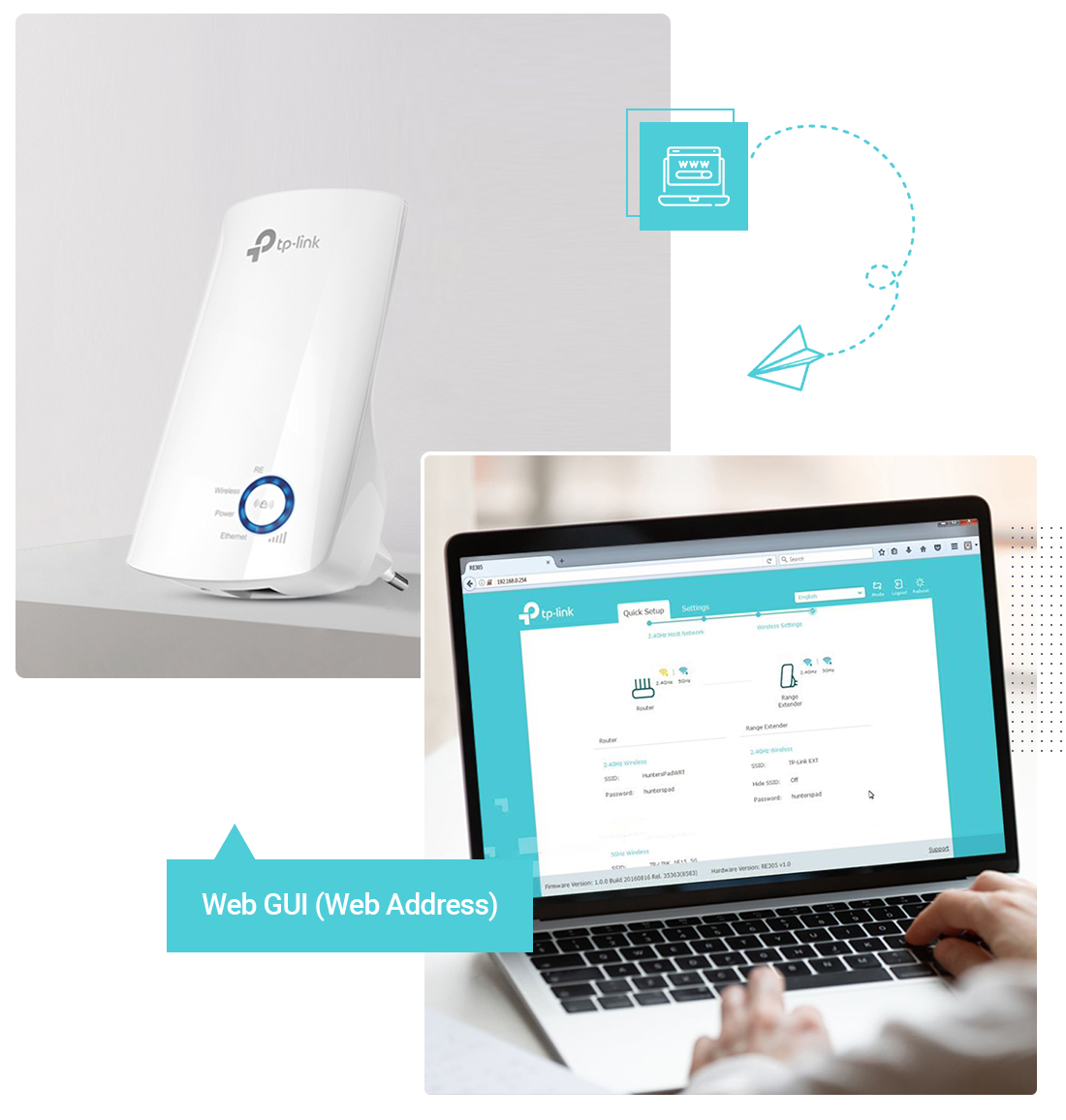
Web GUI (Web Address)
- To start with, connect the computer/laptop to the extender’s network.
- Now, open the web browser and mention the tplinkrepeater.net web address in the browser bar.
- You can use the 192.168.0.254 IP address instead of the web address.
- Next, type in the valid username and password on the login window.
- Afterward, you visit the Quick Setup wizard and select Region.
- Further, click on Next and the extender looks for the nearby available networks.
- Again, select your Home network and mention its password in the given field.
- After that, click on the Next>Finish.
- Now go back to the dashboard of the extender and click on Basic Settings to change the SSID name and password if not changed yet.
- Furthermore, go back to the dashboard and open Advanced Settings, such as Parental Controls, Guest Network, etc.
- Hereon follow the on-screen instructions to configure the Advanced settings and extender according to your preferences.
- Thus, tap on Save to apply the recent settings.
- Finally, you now understand how to setup TP-Link extender easily.
Tether App
- Initially, ensure that you have an updated version of the Tether app on your smartphone.
- Next, connect the mobile device to the extender’s network.
- Further, mention the valid admin username and password on the login page that prompts you.
- If you do not have the app, then download it by scanning the QR code and Create an account first, or use the email to register on the app.
- Once logged in, you land on the Quick Setup wizard of the extender.
- After that, move to the app dashboard and set the Basic and Advanced settings by following the on-screen instructions.
- Now, tap on Save to implement the changes.
- Afterward, you can move the extender to a suitable location where you want to place it.
- In the end, you are now done with the TP-Link Extender Setup.
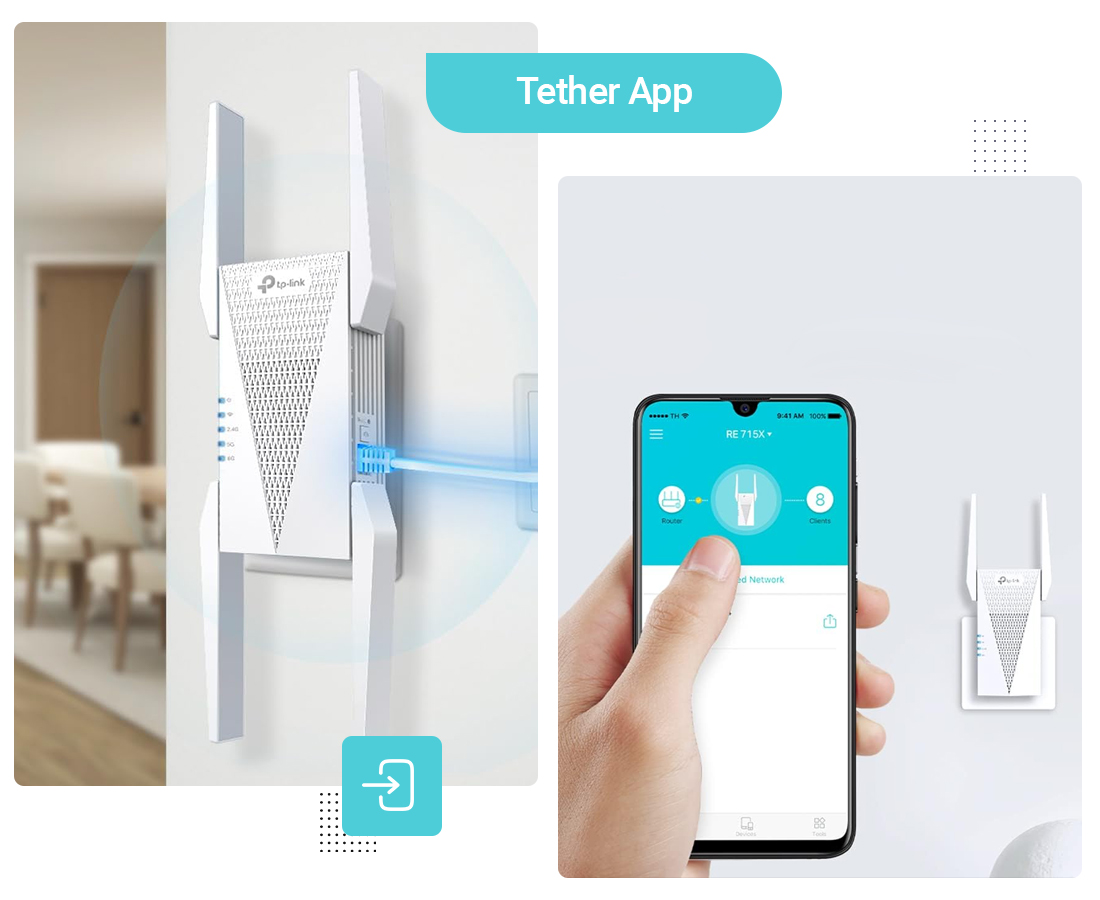
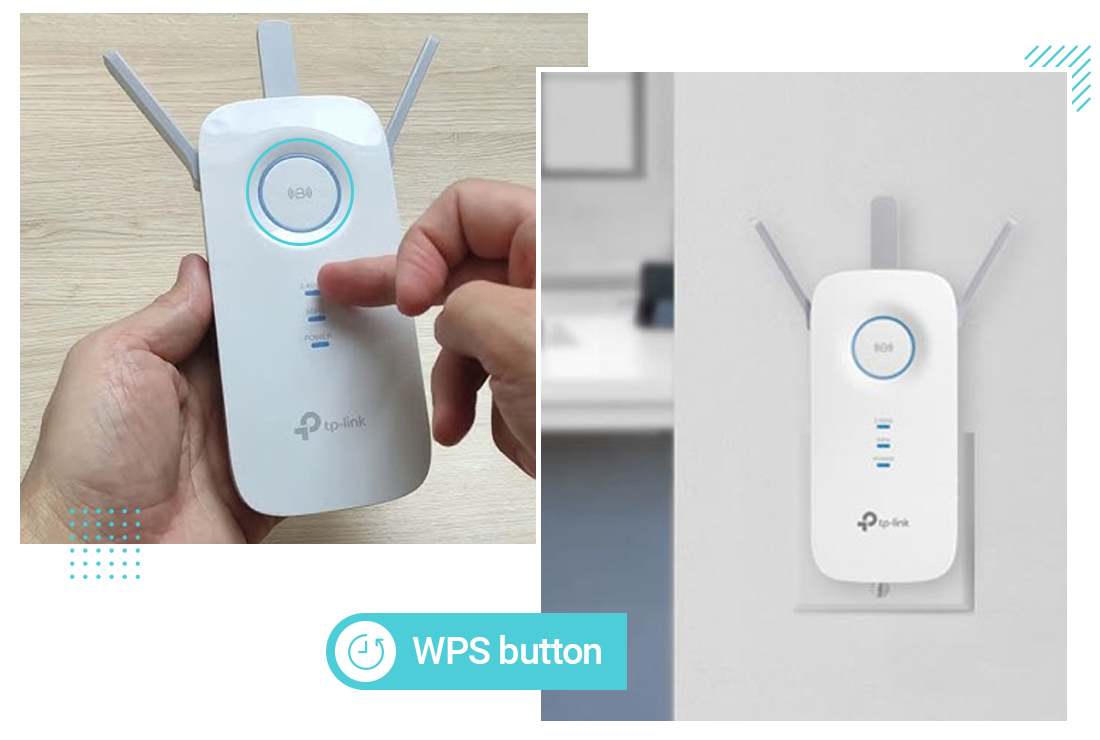
WPS button
- Firstly, keep your router and range extender closer to each other in the same room.
- Now, look for the WPS button first on the router and then on the range extender.
- After that, press and hold on to this knob on your router/AP networking device first and then on the repeater within 2 minutes.
- Further, wait until the LED flashes on the repeater as this procedure will take 2-3 minutes.
- Next, free the WPS button and your extender will be connected to the router’s network.
- Lastly, log in to the web interface of the repeater using the tplinkrepeater.net web address to perform further settings.
Having Issues With the TP-Link Extender Setup? Follow the Fix-Outs Here!
Generally, the TP-Link WiFi extender setup is quite easy and users can perform it on their own. However, users sometimes get stuck with this procedure due to several reasons.
The setup issues can arise due to network disconnectivity, outdated firmware, login denials, etc. So, we will share below some effective troubleshooting methods to fix them, have a look once:
- Check that the range extender is located closer to the router.
- Ensure all cable connections are joined properly and none of the cables is damaged.
- Type the correct web/ IP address and username/password while accessing the login page of the extender.
- Fix the web browser issues and remove the unnecessary data. If it does not support the given web address, then use another browser.
- Make sure there is a sufficient power supply on the extender with adequate voltage.
- Clear network interferences like EMV gadgets, furniture, mirrors, etc.
- Check the firmware upgrade on the router & extender. If an update is available, then follow the on-screen instructions to end the process.
- If the wireless network is unstable, then prefer to use a wired internet connection.
- Power cycle the networking device to get rid of technical glitches and bugs.
- Re-sync the networking devices in case the Wi-Fi LED is not blinking on the extender.
- Temporarily disable the security software till you complete the TP-Link extender setup such as VPN/ Firewall/ Antivirus, etc.
- If still network issues continue, then get in touch with your ISP authority.
- Shift the extender to a well-ventilated and shaded area to avoid overheating.
- If none of the given methods work, then, reset the TP-Link range extender to its default settings. If you want to know the whole hard reset process, feel free to reach us.
Overall, you now get detailed and deep insights into the TP-Link Extender Setup process. Still want to know more? Visit us here!
Frequently Asked Questions
Does the TP-Link Extender Connect to the Mobile Hotspots?
Yes, you can easily link the extender network to the mobile hotspot to enhance the signal strength.
Why Does the TP-Link Extender Not Work on My Computer?
This may happen due to an unstable network or the cable connections are loose. Therefore, stabilize the network using a wired internet and tighten the cable connections.
How Do I Check that My Range Extender is Connected and Working?
To check that your TP Link Extender Setup is successful and the device working well, check the signal LED (WiFi indicator/2.4/5G LED) is in the solid state.
Do I Use the Same SSID Name and Password for My Extender as My Router Has?
Yes, you can use the same admin login details as your router has. You can customize them by accessing the admin panel of the extender.