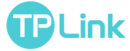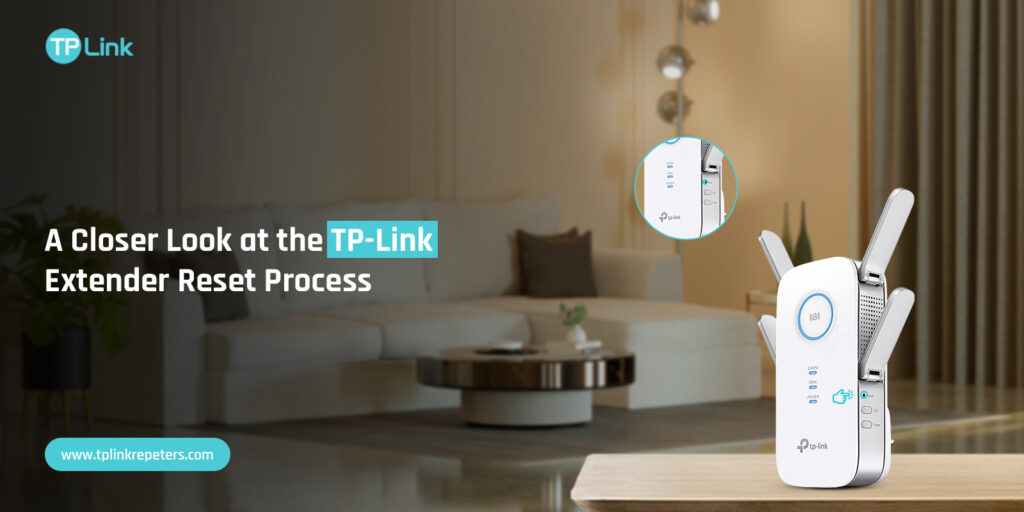
A Closer Look at the TP-Link Extender Reset Process
In today’s world, TP-Link range extenders have proven to be highly effective due to their unique features. These devices offer an impressive network range, making them suitable for both commercial and residential use. However, like any other digital device, users may occasionally encounter problems with them. If other troubleshooting methods do not resolve the issues, performing a TP-Link extender reset is often the best solution.
This post outlines the complete process for resetting a TP-Link extender in several ways. There are three main methods for performing a master reset: first, using the reset button, second, through the Tether app, and lastly, via the Web GUI method. In this blog, you will find all the information you need on how to reset TP-Link extender effortlessly.
Why is Reset TP-Link Extender Important?
Generally, many causes are accountable for the hard reset of the networking device to its default settings. However, these concerns with the smart device can control the functioning of the repeater. So here are some desired reasons to reset the device.
- Network connectivity issues
- Buy or sell the networking device
- Firmware update failure
- Extender resetting frequently
- Overloaded Repeater memory
- Slower Extender Performance
- Technical Glitches & Bugs
How to Factory Reset TP-Link Extender?
As noted above, several factors can lead to the need for a master reset of your TP-Link device. Performing a master reset can resolve common issues and give your security device a fresh start, similar to how it would function when new. Therefore, it’s important to understand the steps involved in hard resetting the networking device. Let’s take a look at the process:
TP-Link WiFi Repeater Resetting Via the Reset Button
- First and foremost, switch ON your smart TP-Link extender.
- Now, locate the reset button on your repeater.
- Then, grab a paper pin or a similar object to push the button IN.
- Next, press & hold the button for at least 10- 12 seconds and then release.
- Later, stay for some time until the device renews itself.
- After that, the TP-Link device reverts to its default setting.
- Hereon, you have to reconfigure the device from scratch.
- At last, you are done with the TP-Link extender reset process.
Reset Using the Web GUI Method
- Primarily, ensure that the TP-Link repeater is powered ON.
- Now, connect the PC to the current extender’s connection.
- Then, open a new browser and enter the tplinkrepeater.net web address in the URL bar.
- Hereon, type the admin details on the login window that occurs on the window.
- After that, you land on the smart setup page of the smart extender.
- Later, move towards Advanced Settings>System Tools>Backup & Restore>Factory Default Restore.
- Now, restore the configuration by clicking on Factory Restore to its defaults.
- Stay peaceful until the device reverts to its default settings.
- Lately, the factory reset TP-Link extender process has been done.
TP-Link WiFi Extender Reset Through the App
- Firstly, demonstrate that the repeater is turned on.
- Now, make sure that you have the latest version of the Linksys app on your mobile device.
- Then, open the app and then access the login page by entering the admin details.
- Hereon, you reach the home dashboard of the networking device.
- After you are logged in, go ahead with the Administration>Factory Reset/Restore Factory Settings.
- Later, proceed with the upcoming instructions on the display to conclude the factory reset process.
- Wait thoroughly until the extender finalizes the process and renews again.
- Finally, the extender’s reset process is accomplished.
Still, seeking more information regarding the TP-Link Extender Reset? Connect with our specialists on our website freely!
FAQs
Where is the Reset Button on My TP-Link Extender?
The reset button is located at the bottom or the side of the extender depending on the device’s model you are operating.
How Frequently Should I Reset My TP-Link WiFi Repeater?
You should not factory reset your networking device frequently especially if you are facing any technical issues or want to buy or sell the device.
Will the TP-Link Extender Reset Process Erase My Data?
Yes, the master reset process will delete all the confidential data of your smart expander.
Do I Need to Reconfigure My TP-Link WiFi Extender?
Yes, it is essential to reconfigure the device’s TP-Link repeater as the hard reset process reverts the device to its default settings.