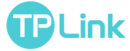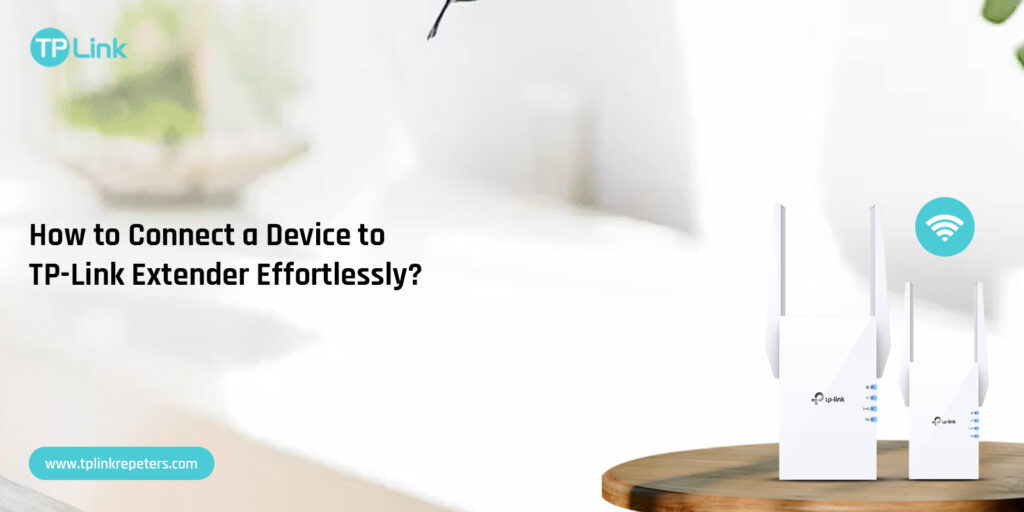
How to Connect a Device to TP-Link Extender Effortlessly?
TP-Link offers a wide array of networking devices in this technological world to facilitate seamless connectivity. With its remarkable features and capabilities, TP-Link range extenders have become the top choice for many users worldwide. But, to make the most of this networking device, you should know how to connect a device to TP-Link extender.
Therefore, this guide sheds light on the detailed process to inform the users about the complete processing to connect their TP-Link range boosters to the wifi network. So, if you newly own a TP-Link extender, then this guide is for you. Additionally, you will get to know the how to connect TP-Link extender in different ways. For the rest of the details, go through this guide!
Key Requirements to Connect TP-Link Extender
Moreover, when you are connecting the TP-Link extender, you must have some essential things with you. So, here are the key requirements to connect the extender to the wifi network:

TP-Link Range
Extender

internet
connection

Computer/
Smartphone

Ethernet
Cables, etc.
How to Connect a Device to TP-Link Extender Seamlessly?
In addition, there are two main methods to connect TP-Link extender which are via the web interface and using the app. After you collect the key requirements to connect your device with the TP-Link extenders, you should opt for a suitable method to accomplish this process. So, here are the stepwise procedures of both methods:
Connecting TP-Link Extender Via Web Browser
- Firstly, make sure your range extender is placed near the wifi router.
- Then, connect your computer to the TP-Link repeater’s wifi network.
- Otherwise, you can use the ethernet cables to establish the connection.
- Now, open the web browser and type the tplinkrepeater.net web address in the browser bar.
- After that, log into your account using valid admin details.
- Then, you reach the smart setup wizard of your networking device.
- Further, navigate to Settings>Wireless>WPS sections.
- Hereon, opt for the WPS push button method and tap on ‘Connect’.
- Further, press the WPS button on the client device and then on your range booster.
- Now, wait for some seconds till the WiFi LED on the extender and the client’s device turn solid.
- After that, enable the AP’s PIN opinion and choose ‘Generate’ or ‘Default’.
- Then, enter the AP’s PIN available on the product label or generate a new one.
- Now, tap on ‘Connect’ and then, follow the further prompts to complete this process.
How to Connect TP-Link Extender Using the Tether App
- Primarily, confirm that you have the latest version of the Tether app on your smartphone.
- Then, connect your smartphone to your repeater’s network.
- After that, open the app and enter your valid credentials in the login window.
- Further, you reach the smart setup wizard of your extender.
- Then, go to the Tools>Main Network>Reselect Main Network.
- Now, visit My Devices, tap the “+” icon, and ADD to add your device to the extender’s network.
- Further, enable the location permissions for the auto-connecting of the wifi.
- Lastly, tap on ‘Connect’ and complete this process.
Facing Issues in How to Connect TP-Link WiFi Extender? Try These Fixes!
Certainly, most of the users face issues if they don’t know the accurate procedure of how to connect a device to TP-Link extender. However, the issues may arise due to poor internet connection, power outages, incorrect web/IP address, wrong admin details, etc. Therefore, to fix these issues, use the below-given troubleshooting tips:
- First of all, make sure that you have a stable internet connection or use the ethernet cables to stabilize it.
- Further, check the compatibility of the Tether app with your iOS or Android device.
- Additionally, make sure your networking device is powered on and all the devices are properly connected to the power supply.
- Also, eliminate all the network interference such as microwaves, mirrors, sheer curtains, heavy furniture, etc. for better signal strength.
- Make sure your web browser and Tether app are of the latest version and have all the necessary permissions.
- Moreover, remove the unwanted browser and app cache and temporary files.
- Power cycle your networking device to fix the temporary glitches and bugs.
- Disable the security extensions and proxy settings when connecting TP-Link extender.
- When nothing works, then factory reset your networking device. This will allow the device to revert to its original settings and reconfigure all the settings accordingly.
Wrapping Up
All in all, this comprehensive guide elaborates on the complete process of how to connect a device to TP-Link extender in an easy way. Additionally, you have gone through the two most viable methods to connect your device to the extender’s network. If you have any queries, let us know!